
楽典オンラインレッスン(単発/継続)
オンラインレッスンのメリットは、インターネット環境さえ整っていればどこからでも受けられるところにあります。中でも、座学との相性は大変良く、音楽で言えば理論の学習に最適です。
「音楽理論」と言うととても難解なイメージを持ってしまいがちですが、どちらかと言うとこのコースは、初心者の方の楽譜の読み方のサポートや、現在楽器を演奏されている方、特に吹奏楽やオーケストラなどで演奏活動をされている方が今よりもっと楽譜から音楽を引き出す力を高めるための基礎...例えば音階や音程、拍子など演奏に直結する実用性の高い理論学習の場と考えてください。
また、音楽大学や音楽高校への進学をお考えの方へのレッスンも可能です(継続レッスン推奨。ソルフェージュなどの対面レッスンの併用をおすすめします)。
レッスンは単発も継続も可能です。より深い音楽の知識を手に入れたい方、遠方でも、移動時間を気にすることなく充実したオンラインレッスンをぜひご活用ください!
こんな方にオススメ!
・楽譜を読むのが苦手、楽譜が読めない
・ずっとうやむやにしていたことがある(音階など)
・楽器経験年数が長くていまさら聞けないことがある
・音大・音高受験を考えている
など。お気軽にお申し込みください!
[レッスン内容例]
■楽譜の仕組みや読み方(初心者用)
■特定の楽曲の楽譜を読むお手伝い(リズムや拍子がわからない等)
■音大音高受験対策レッスン(一対一のレッスンを推奨)
■音大は行かないけど音大受験みたいな楽典レッスン(音程、調、和音など)
※実際の演奏にとても役立ちます!
■2021開催「楽典オンライン講習会」内容の聴講と質問
※演奏に直接関係する音楽の基礎知識についてお話を聞くスタイルです
第1回:五線と音部記号、移調楽器と移高楽器
第2回:拍子と小節線、テンポ、楽譜の読み進め方
第3回:音名
第4回:ピッチと音程
第5回:調と音階 1(長調)
第6回:調と音階 2(短調)
第7回:和音と和声
第8回:in Bb ~実音と移調譜~
第9回:楽語と記号
第10回:楽譜への書き込み/手書き譜の書き方
※それぞれの回の詳細はこちらからご覧いただけます
など。
レッスン料:6,600円(税込)/1時間
※1時間レッスンのみとさせていただきます。
※領収書を特定記録郵便にてお送りするため、送料244円が別にかかります。
[オンラインレッスン受講までの流れ]
1.BASEにてお申し込み、お支払いいただきます
2.こちら(荻原)よりメールをお送りいたします。内容に関する質問などをさせていただき、スケジュール合わせをさせていただきます。決定次第ZOOM URLやパスなどをお伝えいたします。
3.レッスン実施日時になりましたら、アクセスしてください(方法などはこのページ下段に簡易的な解説を掲載しております)。
※ZOOMの利用に慣れていらっしゃらない場合、事前に接続テストやアプリに触れてみることをおすすめいたします。
継続されるかは一度受講してからご検討ください。なお、トランペットレッスンの併用も大歓迎です。
お申し込みはBASEにて承ります。
[領収書の発行]
オンラインレッスンは形のない商品ですので、お支払い後、レッスン日時が決定しましたら領収書を特定記録郵便にてお送りいたします。こちらの領収書はオンラインレッスンを実施した証明となるものですので、大切に保管いただきますよう、お願いいたします。
こちらの動画は、2021年に開催しましたオンラインレッスン形式による公開講座の模様です。ZOOMを利用した楽��典オンラインレッスンのイメージとしてご覧ください。
トランペットのオンラインレッスンも実施しております。自宅でもできる超pp練習や、奏法等についての大質問大会などにもご利用ください。詳しくはこちら。
ZOOMアプリについて
「トランペットオンラインレッスン」はオンラインミーティングアプリ「ZOOM」にて行います。今まで使ったことがない方や、使い慣れていない方はご参考になさってください。なお、ZOOMはバージョンアップが頻繁に行われているため、設定方法や配置などが変更になっている可能性があります。最新の情報はZOOMのオフィシャルサイトでご確認ください。
1.通信機器と環境

通信環境が安定し(Wi-Fi環境推奨)、カメラ機能が搭載されたPC、タブレット、スマートフォンな��どをご用意ください。
環境によってはマイク付きイヤホンなどをご用意されると聞きやすい場合もございます。
2.ZOOMのインストール
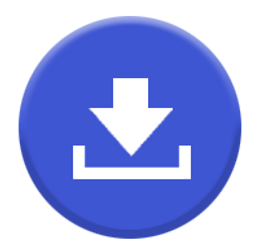
用意した通信機器にZOOMをインストールします。
[PCの場合]
ZOOMダウンロードセンター内「ミーティング用Zoomクライアント」をダウンロードします。
[スマートフォン/タブレットの場合]
アプリをダウンロードします。
iOSはこちら
Androidはこちら
3.ミーティング(レッスン)を開始する




レッスン開始時間になりましたら、以下の手順でアクセスしてください。
指定のURLもしくはIDにより入室する
レッスンの日程が決定した時点で、メールにてURLとミーティングID、パスコートをお伝えいたします。レッスンの時間になりましたらURLよりアクセスしてください。
※「このミーティングをホストが開始するまで待機しています」などの表示がされている場合は、そのままお待ちください。
ミーティングIDやパスワードを求められた場合は一緒にお伝えしているパスなどを入力してください。
[スマートフォン/タブレットの場合]
アプリを立ち上げて「参加」をタップし、「ミーティングID」とお名前(ハンドルネーム)を入力して「参加」をタップします。パスコードを求められましたら入力してください。
※ここでの「オーディオ」とは、音声のことを指します。質問される際必要ですので、必ずオーディオに接続した状態で入室してください。
いずれにせよ、事前に一度テスト接続をされることをおすすめいたします。
ZOOMアプリや接続に関するテクニカルなアドバイスはしておりません。なお、お客様側の通信トラブルの場合は一切責任を負いませんのでご了承ください。
※通信にかかる費用は生徒さん側のご負担になります。
※生徒さん側の接続に関するトラブルがあった場合、レッスン時間の延長はございません。ご了承ください。
※講師(荻原)側の機材、接続トラブルがあった場合はそれにかかった時間を延長、もしくは別日などに実施し、返金は原則いたしません。
その他



